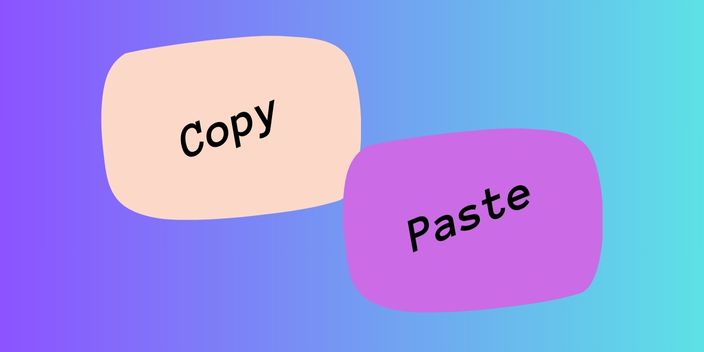How to Make a Copy of a Word Document– Hey there, fellow document enthusiasts! Ever found yourself in a situation where you wished you had a clone for that fantastic Word document you just created? Well, fear not, because I’m here to let you in on the secrets of making a copy of a Word document like a true copy ninja.
Page Contents
How to Make a Copy of a Document in Word
The Opening Act: Why Copying Matters
Picture this: you’ve spent hours crafting the perfect Word document, and now you need another one just like it. The struggle is real, right? But worry not, my friends, because in the world of document creation, copying is caring!
The Basics: Ctrl+C, Ctrl+V, and the Magic of Duplication
Let’s start with the basics. Remember those two magical keys on your keyboard—Ctrl+C and Ctrl+V? These are your golden tickets to document duplication paradise. Simply highlight the text you want to copy, press Ctrl+C, move to your new document, and press Ctrl+V. Voila! You’ve just made a copy.
Going Beyond: Copying Formatting and Styles
But what if you want more than just text? What if you want to replicate the formatting and styles too? Well, my friend, that’s where the Format Painter comes into play. It’s like the superhero cape for your documents. Copy the format from one section, paint it onto another, and watch the magic unfold.
The Art of Copying: Tips and Tricks for Flawless Replication
1. Tables and Graphics: Copying with Finesse
Tables and graphics can be a bit tricky, but fear not! When copying tables, select the whole table, use Ctrl+C, and paste it into your new document with Ctrl+V. Graphics? Just right-click, copy, and paste away. Easy peasy, right?
2. Hyperlinks and Headers: Linking and Leading
Hyperlinks and headers are the backbone of many documents. When copying, be mindful of hyperlinks—they may need updating. As for headers, use the ‘Header and Footer’ option under the ‘Insert’ tab to make sure they carry over smoothly.
3. Lists and Bullets: Marching in Line
Lists and bullets add structure, and you don’t want them to go AWOL. Copying them is simple—highlight, Ctrl+C, Ctrl+V. But here’s the ninja trick: use the ‘Format Painter’ for consistent style across your documents.
The Copying Conundrum: Common Issues and How to Solve Them
1. Lost in Translation: Fonts and Compatibility
Ever copied text only to find the font changed in the new document? It’s a common woe. Ensure font compatibility by choosing universal fonts or adjusting settings in your document to maintain the original look.
2. The Mysterious Case of Missing Images
Graphics disappearing during the copy-paste tango? Check if your images are embedded in the document. If not, save them separately and insert them into the new document to keep everything intact.
3. Styles Gone Wild: Taming the Format Beast
Styles not copying over as expected? Take control with the ‘Styles’ pane in Word. Select the text with the desired style, copy, and paste into your new document. It’s like having a stylist for your words.
Copying Like a Pro: Advanced Techniques for Document Duplication Mastery
1. Mastering Sections: Divide and Duplicate
Large documents often have different sections with varied formatting. Use the ‘Section Breaks’ feature to segment your document, allowing you to copy and paste each section independently, maintaining individual styles effortlessly.
2. Macros: Automating the Copying Symphony
For the tech-savvy copy enthusiast, macros are your best friends. Record a series of actions, save them as a macro, and with a click, watch your document duplicate itself. It’s like having a personal assistant for your copying needs.
FAQ: Unlocking the Copying Vault
Q1: Can I copy a document with track changes?
Absolutely! To copy a document with track changes, accept or reject the changes first, ensuring you’re copying the final version without any lingering red marks.
Q2: Will copying a document affect the original?
Nope, copying a document doesn’t impact the original. It’s like making a photocopy—you get a new one without altering the source.
Q3: Can I copy from one format to another (e.g., Word to Google Docs)?
Yes, but be cautious. Formatting may differ between platforms, so double-check and adjust as needed.
Wrapping It Up: Becoming a Copy Maestro
There you have it, folks—a comprehensive guide to becoming a copy ninja in the realm of Word documents. Whether you’re duplicating text, tables, or entire sections, armed with these tips and tricks, you’ll be copying and pasting with finesse.
So, go ahead, copy that masterpiece, and let the duplication magic begin! Your documents will thank you for it. Happy copying!